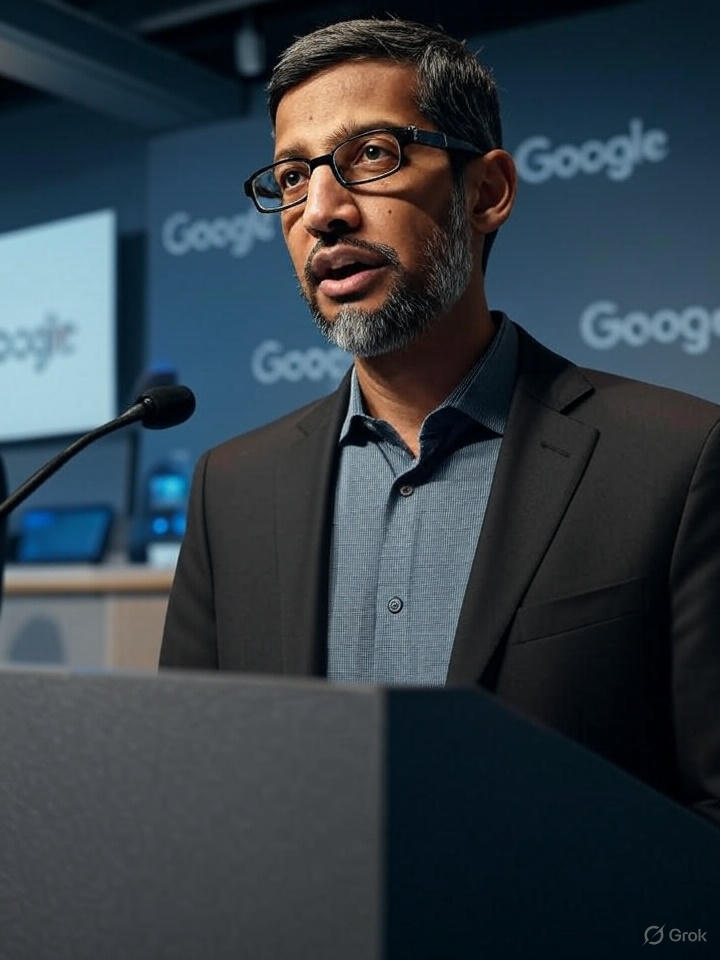Revealed in this exclusive guide:
- Master Incognito Mode: Learn how to activate incognito mode on Chrome, Firefox, and Safari.
- Protect Your Privacy: Understand the benefits of using incognito mode for private browsing.
- Device-Specific Instructions: Step-by-step directions for both desktop and mobile devices.
- Extra Tips: Enhance your privacy with additional settings and features.
Online privacy is more important than ever, knowing how to use incognito mode on your browser can be a valuable skill. Incognito mode, also known as private browsing mode, helps keep your online activities private by not saving your browsing history, cookies, or site data. This guide will walk you through the steps to activate incognito mode on three of the most popular browsers: Chrome, Firefox, and Safari.
Why Use Incognito Mode?
Before diving into the step-by-step instructions, let’s briefly discuss why you might want to use incognito mode. When you browse in incognito mode:
– Your browsing history is not saved.
– Cookies and site data are deleted when you close the window.
– Searches and form data are not saved.
While incognito mode offers a layer of privacy, it’s important to note that it doesn’t make you completely anonymous online. Websites you visit, your internet service provider (ISP), and even your employer can still track your activities. For enhanced privacy, consider using a dedicated private browser like Incognito Browser.
How to Use Incognito Mode on Chrome
On Desktop:
1. Open Chrome: Launch the Chrome browser on your computer.
2. Access Menu: Click on the three vertical dots in the upper-right corner of the browser window.
3. Select New Incognito Window: From the dropdown menu, select “New Incognito Window.” A new window will open with a dark theme, indicating that you are now in incognito mode.
On Mobile:
1. Open Chrome App: Launch the Chrome app on your mobile device.
2. Access Menu: Tap on the three vertical dots in the upper-right corner of the screen.
3. Select New Incognito Tab: From the menu, tap “New Incognito Tab.” A new tab will open with a dark theme, indicating that you are now in incognito mode.
How to Use Private Browsing Mode on Firefox
On Desktop:
1. Open Firefox: Launch the Firefox browser on your computer.
2. Access Menu: Click on the three horizontal lines in the upper-right corner of the browser window.
3. Select New Private Window: From the dropdown menu, select “New Private Window.” A new window will open with a purple mask icon, indicating that you are now in private browsing mode.
On Mobile:
1. Open Firefox App: Launch the Firefox app on your mobile device.
2. Access Menu: Tap on the three horizontal lines in the lower-right corner of the screen (on iOS) or upper-right corner (on Android).
3. Select New Private Tab: From the menu, tap “New Private Tab.” A new tab will open with a purple mask icon, indicating that you are now in private browsing mode.
How to Use Private Browsing Mode on Safari
On Desktop (Mac):
1. Open Safari: Launch the Safari browser on your Mac.
2. Access File Menu: Click on “File” in the top menu bar.
3. Select New Private Window: From the dropdown menu, select “New Private Window.” A new window will open with a dark address bar, indicating that you are now in private browsing mode.
On Mobile (iPhone/iPad):
1. Open Safari App: Launch the Safari app on your iPhone or iPad.
2. Access Tabs: Tap on the tabs icon in the lower-right corner of the screen.
3. Enable Private Browsing Mode: Tap “Private” in the lower-left corner, then tap “Done.” A new tab will open with a dark theme, indicating that you are now in private browsing mode.
Extra Tips for Enhanced Privacy
While using incognito mode is a great start for maintaining privacy, there are additional steps you can take to further protect your online activities:
– Clear Cookies and Cache Regularly: Even when not using incognito mode, regularly clearing cookies and cache can help maintain privacy.
– Use a VPN: A Virtual Private Network (VPN) encrypts your internet connection and hides your IP address, providing an extra layer of security.
– Enable Do Not Track: Most browsers have a “Do Not Track” feature that requests websites not to track your activities.
Using incognito mode on Chrome, Firefox, and Safari is a simple yet effective way to enhance your online privacy. By following these step-by-step instructions, you can easily activate private browsing mode on both desktop and mobile devices. Remember that while incognito mode helps keep your browsing history private from others who use your device, it doesn’t make you completely anonymous online. For comprehensive privacy protection, consider additional tools like VPNs and dedicated private browsers such as Incognito Browser.
Take control of your digital life today by mastering incognito mode and exploring other privacy-enhancing tools—because your online privacy matters.